1. Begebe dich ins CMS und wähle im Menü das Modul „Accountverwaltung“.
2. Klicke auf Accounts importieren

3. Bei der sich öffnenden Seite kannst du zur besseren Wiedererkennung deinem Import einen Namen geben. Beispielsweise "Account" für den Import der Accounts oder "Speaker" für den Import der Gruppe der Sprecher.
4. Wähle anschließend das Projekt aus, zu dem die Accounts importiert werden sollen.
5. Klicke auf Upload zum hochladen.

6. Nun lädst du deine Datei mit den Daten hoch.Solltest du noch keine Liste haben findest du unter (6) Vorlagen als Excel-Datei bzw. im CSV-Format.
7. Ziehe per Drag an Drop deine Datei in das ausgewiesene Feld, oder wähle mit Select file (7) die Datei auf deinem Computer aus.

8. Es öffnet sich eine Vorschau der Tabelle. Klicke auf "Weiter".

Nun folgt die Zuordnung der Spalten.
9. Dabei kann man über die Felder den jeweiligen Spalten den jeweiligen richtigen Inhalt zuweisen. Bedingt erfolgt das vom System bereits automatisch.
10. Hierüber kann die Verknüpfung im Detail geprüft werden. Hier erfolgt bereits der erste Hinweis, falls nicht in jeder Zeile Daten enthalten sind, bzw. Inhalte nicht verknüpft werden.
Beachte, Gruppen müssen vorher angelegt worden sein. Soll ein User in mehrere Gruppen sortiert werden, führe diese mit Komma getrennt in einer Spalte in der Excel auf.
11. Unter siehst du die notwendigen Spalten, die der Import braucht.
12. Bestätige die Eingaben mit "Bestätigen" um zum nächsten Schritt zu gelangen.

Nun siehst du Stellen, die nicht ausreichend für einen Import aufbereitet sind oder die Fehler aufweisen. Diese werden dir in der Tabelle farblich markiert.
13. Du hast mit "Fehler finden" die Möglichkeit direkt anzeigen zu lassen, worin der Fehler besteht.
14. Mit dem Regler "Nur Zeilen mit Fehler anzeigen" werden Zeilen mit korrekten Daten ausgeblendet und nur fehlerhafte Zeilen angezeigt.
15. Mit diesem Feld wird dir die Anzahl aller Fehler angezeigt, die in der Tabelle zu finden waren.
16. Die aktualisierte Tabelle mit den aufgezeigten Fehlern kann über dieses Feld erneut exportiert werden um sie gegebenenfalls zu überarbeiten.
17. Sind alle Fehler ausgebessert bzw. überprüft führe mit "Import abschließen" fort.

Im Anschluss sehen sie die finale Abfrage, zur Bestätigung, dass alle Daten korrekt bearbeitet wurden.
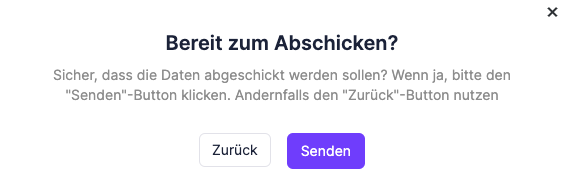
Zum Schluss können noch letztere administrative Einstellungen getroffen werden:
18. Möchtest du die Teilnehmer automatisch mit ihren Zugangsdaten per Email benachrichtigen, so schiebe den Regler hier um.
19. Wenn die importierten Personen jeweils einen Zugriff auf Frontend und Backend haben sollen, so markiere hier "CMS". Dann gilt der Zugriff zu beidem jeweils mit diesen Daten.
Ist hier "App" ausgewählt, so können die user sich nur im Frontend mit ihren Daten anmelden.
20. Falls bereits Bilder zu den importierten Personen vorliegen, kannst du diese hier gleich mit hochladen. Hier müssen die Bilder nur denselben Namen besitzen, wie in der Excel vermerkt.

